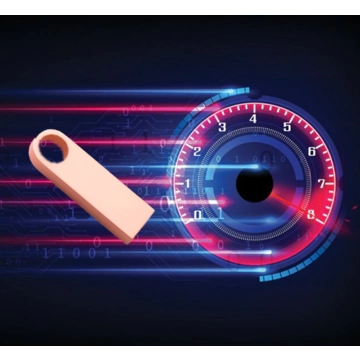Czy z bootowalnego pendrive można zrobić normalny?

W tym artykule dowiesz się:
- Definicja bootowalnego pendrive'a
- Cel przekształcania bootowalnego pendrive'a w normalny
- Dlaczego przekształcić bootowalny pendrive w normalny?
- Jak przekształcić bootowalny pendrive w normalny
- Jak sprawdzić, czy przekształcenie powiodło się?
- Potencjalne problemy i rozwiązania
- Zastosowania zwykłego pendrive'a
Wstęp
Bootowalny pendrive to przenośne urządzenie pamięci masowej, które można użyć do uruchamiania systemu operacyjnego lub narzędzi diagnostycznych bezpośrednio z USB. Dzięki temu możemy łatwo naprawić problemy z komputerem, odinstalować złośliwe oprogramowanie lub zainstalować nowy system operacyjny. 👨💻
Cel przekształcania bootowalnego pendrive'a w normalny
Chociaż bootowalny pendrive jest bardzo przydatny, nie zawsze potrzebujemy go w tej funkcji. Może istnieć potrzeba przekształcenia go z powrotem w normalny nośnik danych, który można wykorzystać do przechowywania plików, transferowania danych między urządzeniami lub jako klucz sprzętowy. 🔄
Krótki przegląd artykułu
W tym artykule dowiesz się, dlaczego warto przekształcić bootowalny pendrive w normalny, jak to zrobić krok po kroku, jak sprawdzić, czy przekształcenie się powiodło, oraz jakie mogą być potencjalne problemy i rozwiązania. Odkryjesz również zastosowania z wykłego pendrive'a po przekształceniu. 🌟
Dlaczego przekształcić bootowalny pendrive w normalny?
- Przywrócenie pełnej pojemności pendrive'a: Bootowalny pendrive często zajmuje tylko część dostępnej przestrzeni, więc przekształcając go w normalny, odzyskujemy całą pojemność urządzenia.
- Wykorzystanie pendrive'a do przechowywania innych danych: Gdy nie potrzebujemy już bootowalnej wersji pendrive'a, możemy go wykorzystać do przechowywania zdjęć, dokumentów czy filmów. 📁
- Przywrócenie kompatybilności z różnymi systemami operacyjnymi: Normalny pendrive może być odczytywany przez większość systemów operacyjnych, co ułatwia przenoszenie danych między różnymi urządzeniami. 🌐
Jak przekształcić bootowalny pendrive w normalny
Gotowi na przekształcenie swojego bootowalnego pendrive'a w normalny? Super! 🎉 Przede wszystkim, warto się dobrze przygotować. To ważne, żeby uniknąć utraty ważnych danych. Zatem, zaczynamy!
a. Przygotowanie do przekształcenia
- Sprawdzenie zawartości bootowalnego pendrive'a: Zanim cokolwiek zrobisz, sprawdź zawartość pendrive'a. Upewnij się, że nie ma na nim żadnych ważnych plików, których nie chciałbyś stracić. 🔍
- Tworzenie kopii zapasowej istotnych danych: Jeśli jednak znajdziesz na pendrive'ie jakieś wartościowe dane, zrób ich kopię zapasową na innym nośniku lub w chmurze. Lepiej dmuchać na zimne, prawda? 😉
b. Sposoby przekształcenia
Teraz, gdy jesteśmy przygotowani, przejdźmy do przekształcania bootowalnego pendrive'a w normalny. Są różne metody, ale najprostsze to formatowanie za pomocą systemu operacyjnego. Przyjrzyjmy się, jak to zrobić w trzech najpopularniejszych systemach: Windows, macOS i Linux. 👩💻
i. Metoda 1: Formatowanie za pomocą systemu operacyjnego
- Formatowanie w systemie Windows:
- Podłącz pendrive do komputera.
- Otwórz Eksplorator Windows i przejdź do "Ten komputer" lub "Mój komputer".
- Znajdź swój pendrive na liście urządzeń, kliknij prawym przyciskiem myszy na niego i wybierz "Formatuj...".
- W oknie formatowania wybierz system plików (np. FAT32, NTFS, exFAT) oraz rozmiar jednostki alokacji, a następnie kliknij "Rozpocznij".
- Po zakończeniu formatowania Twój pendrive powinien być gotowy do użytkowania jako normalny nośnik danych. 🎉
- Formatowanie w systemie macOS:
- Podłącz pendrive do komputera Mac.
- Otwórz aplikację "Dysk Utility" (Narzędzie Dyskowe) znajdującą się w folderze "Aplikacje" > "Narzędzia".
- W lewym panelu zaznacz swój pendrive, a następnie kliknij na przycisk "Erase" (Usuń).
- Wybierz odpowiedni system plików (np. exFAT, FAT32, HFS+), wprowadź nazwę dla pendrive'a i kliknij "Erase" (Usuń) ponownie.
- Po zakończeniu procesu formatowania, Twój pendrive będzie gotowy do użytku jako normalny nośnik danych. 👌
- Formatowanie w systemie Linux:
- Podłącz pendrive do komputera z systemem Linux.
- Otwórz terminal i wpisz komendę
sudo fdisk -l– pozwoli to zidentyfikować, pod jaką nazwą urządzenie (/dev/sdX) jest widoczne w systemie. - Zainstaluj narzędzie
gpartedza pomocą menedżera pakietów swojej dystrybucji (np.sudo apt-get install gparteddla Ubuntu). - Otwórz narzędzie
gpartedza pomocą komendysudo gparted. - W prawym górnym rogu wybierz swój pendrive z listy urządzeń.
- Kliknij prawym przyciskiem myszy na partycję pendrive'a, wybierz "Format to" (Sformatuj jako) i wybierz odpowiedni system plików (np. FAT32, ext4, NTFS).
- Kliknij na ikonę z zielonym znakiem "V" na pasku narzędzi, aby zastosować zmiany i sformatować pendrive.
- Gdy proces formatowania się zakończy, Twój pendrive będzie gotowy do użytku jako normalny nośnik danych. Świetna robota! 🙌
Teraz już wiesz, jak przekształcić bootowalny pendrive w normalny za pomocą formatowania w różnych systemach operacyjnych. Pamiętaj, że formatowanie pendrive'a spowoduje usunięcie wszystkich danych z niego, więc upewnij się, że masz kopie zapasowe ważnych plików przed rozpoczęciem tego procesu. Powodzenia! 🍀
ii. Metoda 2: Korzystanie z narzędzi do zarządzania nośnikami
Jeśli chcesz użyć bardziej zaawansowanych narzędzi do zarządzania nośnikami, jest kilka opcji, które warto rozważyć, w zależności od systemu operacyjnego. Poniżej przedstawiamy trzy z nich: 🛠️
- Narzędzie Diskpart (Windows): Diskpart to potężne narzędzie wiersza poleceń, które pozwala na zarządzanie dyskami i partycjami w systemie Windows. Aby użyć Diskpart:
- Otwórz wiersz poleceń jako administrator.
- Wpisz komendę
diskparti naciśnij Enter. - Wpisz komendę
list diski naciśnij Enter, aby wyświetlić listę dostępnych dysków. - Znajdź swój pendrive na liście, a następnie wpisz komendę
select disk X(gdzie X to numer pendrive'a) i naciśnij Enter. - Wpisz
cleani naciśnij Enter, aby usunąć wszystkie informacje o partycjach i woluminach z pendrive'a. - Wpisz
create partition primaryi naciśnij Enter, aby utworzyć nową partycję. - Wpisz
select partition 1i naciśnij Enter, aby wybrać nowo utworzoną partycję. - Wpisz
format fs=FAT32 quick(lub inną opcję systemu plików, np. NTFS, exFAT) i naciśnij Enter, aby sformatować partycję. - Na koniec wpisz
exiti naciśnij Enter, aby zamknąć Diskpart.
- Narzędzie GParted (Linux): Wcześniej omówiliśmy używanie GParted do formatowania pendrive'a w systemie Linux, ale to narzędzie może również służyć do przekształcania bootowalnego pendrive'a w normalny, zarządzania partycjami i zmiany systemów plików. Postępuj zgodnie z krokami opisanymi wcześniej w sekcji "Formatowanie w systemie Linux" i dostosuj ustawienia według własnych potrzeb. GParted to naprawdę potężne narzędzie, więc warto się z nim zapoznać! 🐧
- Narzędzie Dysk Utility (macOS): W sekcji "Formatowanie w systemie macOS" opisaliśmy, jak użyć narzędzia Dysk Utility (Narzędzie Dyskowe) do formatowania pendrive'a. Możesz również użyć tego narzędzia do przekształcania bootowalnego pendrive'a w normalny, zarządzania partycjami i zmiany systemów plików. Wystarczy postępować zgodnie z krokami opisanymi wcześniej, a Twój pendrive będzie gotowy do użytku jako normalny nośnik danych. 🍏
c. Wskazówki dotyczące formatowania i wyboru systemu plików
Wybór właściwego systemu plików podczas formatowania pendrive'a jest kluczowy dla jego funkcjonowania. Oto kilka popularnych systemów plików oraz ich cechy: 📝
- i. FAT32 - uniwersalny i szeroko kompatybilny system plików. Świetny wybór, jeśli chcesz używać pendrive'a z różnymi systemami operacyjnymi. Niestety, ma ograniczenie do 4 GB na pojedynczy plik.
- ii. NTFS - optymalny dla systemu Windows. Zapewnia lepszą wydajność i obsługę dużych plików, ale może być mniej kompatybilny z innymi systemami operacyjnymi.
- iii. exFAT - idealny dla dużych plików i kompatybilności międzyplatformowej. Działa dobrze zarówno na Windows, jak i macOS, a także nie ma ograniczeń wielkości plików.
- iv. HFS+ - dedykowany dla systemu macOS. Optymalny wybór, jeśli używasz tylko komputerów Mac, ale ma ograniczoną kompatybilność z innymi systemami operacyjnymi.
- v. ext4 - polecany dla systemów Linux. Szybki i wydajny, ale z ograniczoną kompatybilnością na platformach innych niż Linux.
Wybór odpowiedniego systemu plików zależy od Twoich potrzeb i planowanego zastosowania pendrive'a. Biorąc pod uwagę różne systemy operacyjne, z którymi możesz mieć do czynienia, warto wybrać system plików, który zapewni jak największą kompatybilność. 😊
Jak sprawdzić, czy przekształcenie powiodło się?
Teraz, gdy Twój bootowalny pendrive został przekształcony w normalny, warto upewnić się, że wszystko poszło zgodnie z planem. Oto kilka kroków, które możesz wykonać, aby to sprawdzić: 🔍
- a. Weryfikacja pojemności i właściwości pendrive'a: Sprawdź pojemność oraz właściwości pendrive'a w oknie Eksploratora plików (Windows), Finder (macOS) lub menedżera plików (Linux). Upewnij się, że pojemność zgadza się z wartością spodziewaną i że system plików jest tym, który wybrałeś podczas formatowania.
- b. Testowanie kompatybilności z różnymi urządzeniami i systemami operacyjnymi: Przetestuj swój nowy normalny pendrive na różnych urządzeniach i systemach operacyjnych, aby sprawdzić, czy jest w pełni kompatybilny. Jeśli napotkasz problemy z odczytem lub zapisem danych, może to być sygnał, że coś poszło nie tak.
- c. Przenoszenie danych na nowo sformatowany pendrive: Sprób przenieść różne rodzaje danych na nowo sformatowany pendrive, takie jak dokumenty, zdjęcia, filmy czy pliki dźwiękowe. Upewnij się, że przenoszenie danych przebiega bezproblemowo i że możesz otworzyć pliki na różnych urządzeniach. To pomoże Ci zweryfikować, czy pendrive działa prawidłowo.📁
Potencjalne problemy i rozwiązania
Nie zawsze wszystko idzie zgodnie z planem. Jeśli napotkasz problemy podczas przekształcania bootowalnego pendrive'a w normalny, oto kilka potencjalnych problemów i ich rozwiązania: ⚠️
- a. Niepowodzenie formatowania: Jeśli formatowanie nie powiodło się, spróbuj ponownie, używając innego narzędzia lub systemu plików. Upewnij się, że nie masz żadnych problemów związanych z uprawnieniami administracyjnymi.
- b. Problemy z kompatybilnością systemu plików: Jeśli Twój pendrive nie działa poprawnie na niektórych urządzeniach lub systemach operacyjnych, może to być spowodowane ograniczoną kompatybilnością wybranego systemu plików. Rozważ sformatowanie pendrive'a z innym, bardziej uniwersalnym systemem plików, takim jak FAT32 lub exFAT, aby zwiększyć kompatybilność międzyplatformową.
- c. Trudności z odzyskaniem utraconych danych: Jeśli przypadkowo straciłeś ważne dane podczas formatowania pendrive'a, istnieją narzędzia do odzyskiwania danych, które mogą pomóc Ci je przywrócić. Pamiętaj jednak, że odzyskanie danych nie zawsze jest możliwe, więc zawsze twórz kopie zapasowe swoich ważnych plików przed przystąpieniem do formatowania.
- d. Kwestie związane z szybkością transferu danych: Jeśli zauważysz, że prędkość transferu danych na Twoim pendrive jest wolniejsza niż się spodziewałeś, może to być spowodowane różnymi czynnikami, takimi jak jakość pendrive'a, wybór systemu plików czy sposób, w jaki dane są przechowywane na urządzeniu. Spróbuj sformatować pendrive z innym systemem plików lub użyć narzędzi do optymalizacji prędkości transferu danych, aby sprawdzić, czy problem zostanie rozwiązany.
Przekształcanie bootowalnego pendrive'a w normalny to prosty proces, który pozwala odzyskać pełną funkcjonalność nośnika danych. Pamiętaj jednak, aby zawsze tworzyć kopie zapasowe ważnych danych przed przystąpieniem do formatowania i sprawdzić kompatybilność z różnymi systemami operacyjnymi. Powodzenia! 💪
Zastosowania zwykłego pendrive'a
Po przekształceniu bootowalnego pendrive'a w normalny, otwierają się przed Tobą różne możliwości zastosowań takiego nośnika. Oto kilka z nich:
- a. Przenoszenie danych między różnymi urządzeniami: Pendrive to doskonały sposób na przenoszenie plików między komputerami, tabletami, smartfonami i innymi urządzeniami obsługującymi USB. To naprawdę wygodne rozwiązanie, gdy potrzebujesz szybko wymienić się danymi z innymi osobami czy przenieść pliki między swoimi urządzeniami. 🚀
- b. Tworzenie kopii zapasowych ważnych plików: Bezpieczeństwo danych to priorytet, dlatego warto używać pendrive'a do tworzenia kopii zapasowych ważnych plików. W razie awarii dysku twardego czy ataku wirusa, będziesz miał pewność, że Twoje cenne dane są bezpieczne na zewnętrznym nośniku. 🛡️
- c. Służenie jako nośnik danych dla oprogramowania i multimediów: Pendrive może służyć jako przenośna biblioteka aplikacji, gier, filmów, muzyki czy zdjęć. Możesz z łatwością udostępnić swoje ulubione multimedia znajomym, korzystać z oprogramowania na różnych komputerach czy po prostu zorganizować swoje zbiory w jednym miejscu. 🎶🎬🎮
- d. Korzystanie z pendrive'a jako klucza sprzętowego: Niektóre programy czy usługi wymagają klucza sprzętowego do uwierzytelnienia. Dzięki przekształceniu bootowalnego pendrive'a w normalny, możesz użyć go właśnie jako takiego klucza. To dodatkowe zabezpieczenie, które chroni Twoje dane i dostęp do określonych zasobów. 🔑
Dodatkowo, warto wiedzieć, że pendrive może stać się również doskonałym narzędziem marketingowym. Pendrive reklamowe to coraz bardziej popularny sposób promocji firmy lub marki. Możesz zamówić pendrive z indywidualnym nadrukiem logo, nazwy firmy czy specjalnym przekazem dla odbiorców. Dzięki temu, każdy kto otrzyma taki pendrive, będzie miał świadomość Twojej marki, każdorazowo korzystając z niego. Ponadto, można na pendrive'ach reklamowych zamieścić katalogi produktów, prezentacje czy inne materiały promocyjne. To nie tylko praktyczny gadżet, ale także sposób na wyróżnienie się i pozyskanie nowych klientów. 💼🚀
Teraz, gdy Twój pendrive został przekształcony z bootowalnego nośnika w normalny, masz wiele możliwości jego wykorzystania. Pamiętaj o bezpiecznym przechowywaniu danych i regularnym tworzeniu kopii zapasowych, aby zawsze móc korzystać z tego praktycznego narzędzia! 💾😊
Jaki program do tworzenia bootowalnego pendrive?

Jaką prędkość zapisu ma pendrive?