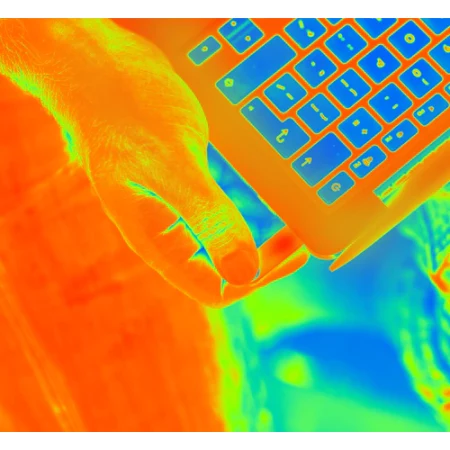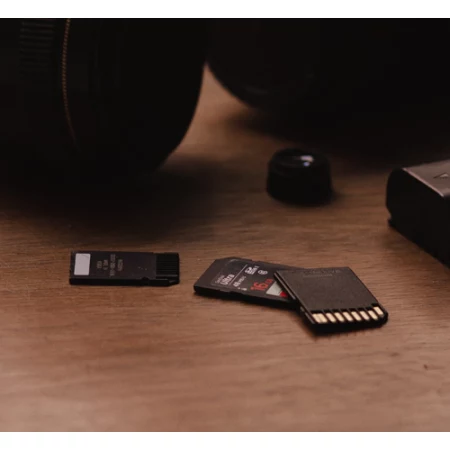Jak sprawdzić czy pendrive jest uszkodzony?
Wstęp
Uszkodzone pendrive mogą prowadzić do utraty ważnych danych i być źródłem frustracji dla użytkowników. Dlatego warto wiedzieć, jak sprawdzić, czy pendrive jest uszkodzony i jak sobie radzić z tego typu problemami. W tym artykule omówimy różne metody sprawdzania pendrive'a pod kątem uszkodzeń, a także pokażemy, jak używać popularnych narzędzi, takich jak H2testw i Flashnul. Na koniec przedstawimy sposoby testowania nośników USB na komputerach z systemami Linux i macOS. 🛠️
Spis treści:
- Znaczenie sprawdzania pendrive'ów pod kątem uszkodzeń
- Sposoby sprawdzania pendrive'a pod kątem uszkodzeń
- H2testw – popularne narzędzie do testowania pendrive'ów
- Flashnul – zaawansowane narzędzie do diagnozowania nośników USB
- Sprawdzanie pendrive'a pod systemem Linux
- Sprawdzanie pendrive'a na komputerze Mac
- Podsumowanie
1. Znaczenie sprawdzania pendrive'ów pod kątem uszkodzeń
🔍 Sprawdzanie pendrive'ów pod kątem uszkodzeń jest niezwykle ważne, ponieważ może pomóc w wykryciu problemów na wczesnym etapie i zapobiec utracie cennych danych. Uszkodzone nośniki USB mogą prowadzić do nieodwracalnej utraty informacji, jeśli nie zostaną naprawione na czas. Dodatkowo, uszkodzony pendrive może powodować błędy systemowe, które z kolei mogą prowadzić do dalszych problemów z komputerem.
1.1. Objawy uszkodzonego pendrive'a
🚨 Istnieje kilka objawów, które mogą sugerować, że Twój pendrive jest uszkodzony. Oto niektóre z nich:
- Trudności z otwieraniem plików przechowywanych na pendrive'ie
- Pendrive nie jest wykrywany przez komputer
- Wolne prędkości odczytu i zapisu na pendrive'ie
- Błędy systemowe pojawiające się podczas korzystania z nośnika
2. Sposoby sprawdzania pendrive'a pod kątem uszkodzeń
Jeśli zauważysz którekolwiek z powyższych objawów, warto sprawdzić swojego pendrive'a pod kątem uszkodzeń. Istnieje kilka prostych metod, które możemy zastosować, zanim przejdziemy do bardziej zaawansowanych narzędzi.
2.1. Użycie systemowego narzędzia do sprawdzania błędów w systemie Windows
💻 W systemie Windows istnieje wbudowane narzędzie do sprawdzania błędów, które może pomóc w diagnozowaniu problemów z pendrive'ami. Oto jak z niego skorzystać:
- Podłącz pendrive do komputera.
- Otwórz Mój Komputer lub Ten Komputer i znajdź swój pendrive na liście urządzeń.
- Kliknij prawym przyciskiem myszy na ikonie pendrive'a, a następnie wybierz "Właściwości".
- Przejdź do zakładki "Narzędzia" i kliknij na "Sprawdź".
- Po zakończeniu procesu sprawdzenia będziesz mógł zobaczyć raport zawierający informacje o ewentualnych błędach.
2.2. Testowanie pendrive'a na innym komputerze lub porcie USB
🔌 Czasami problem może wynikać nie z uszkodzonego pendrive'a, ale z uszkodzonego portu USB lub innego problemu z komputerem. Dlatego warto przetestować pendrive na innym komputerze lub porcie USB, aby wykluczyć taką ewentualność. Jeśli problem nadal występuje, warto skorzystać z bardziej zaawansowanych narzędzi do diagnozowania pendrive'a.
3. H2testw – popularne narzędzie do testowania pendrive'ów
🔧 H2testw to darmowe i łatwe w użyciu narzędzie do testowania pendrive'ów oraz innych nośników, takich jak karty pamięci. Pozwala ono na wykrycie ewentualnych problemów z nośnikiem oraz uzyskanie szczegółowych informacji na temat jego stanu.
3.1. Opis aplikacji H2testw
H2testw to aplikacja, która sprawdza nośniki USB pod kątem ewentualnych błędów, takich jak uszkodzenia fizyczne czy logiczne. Narzędzie to jest szczególnie przydatne w przypadku podejrzenia, że pendrive może być podróbą lub niskiej jakości.
3.2. Jak używać H2testw do sprawdzania pendrive'a
- Pobierz i zainstaluj H2testw na swoim komputerze.
- Podłącz pendrive do komputera.
- Uruchom H2testw i wybierz swój pendrive z listy nośników.
- Kliknij na "Write + Verify" (Zapisz i zweryfikuj), aby rozpocząć testowanie pendrive'a.
- Po zakończeniu procesu testowania, aplikacja wyświetli raport, który zawiera informacje o ewentualnych błędach oraz pojemności pendrive'a.
3.3. Interpretacja wyników testu H2testw
Jeśli H2testw wykryje jakiekolwiek błędy, oznacza to, że Twój pendrive może być uszkodzony. W zależności od rodzaju uszkodzenia, możesz spróbować naprawić problem samodzielnie lub udać się do specjalisty. Jeśli jednak wynik testu jest pozytywny, pendrive prawdopodobnie działa prawidłowo.
4. Flashnul – zaawansowane narzędzie do diagnozowania nośników USB
⚙️ Flashnul to kolejne narzędzie do testowania pendrive'ów, które oferuje bardziej zaawansowane funkcje niż H2testw. Pozwala ono na przeprowadzenie szczegółowej analizy nośnika oraz wykrycie potencjalnych problemów.
4.1. Opis aplikacji Flashnul
Flashnul to narzędzie dostępne za darmo, które umożliwia wykonanie zaawansowanych testów na pendrive'ach oraz innych nośnikach USB. Aplikacja ta oferuje szereg funkcji, takich jak analiza sektorów, testowanie szybkości zapisu i odczytu oraz sprawdzanie pojemności nośnika.
4.2. Jak używać Flashnul do sprawdzania pendrive'a
- Pobierz i zainstaluj Flashnul na swoim komputerze.
- Podłącz pendrive do komputera.
- Uruchom Flashnul i wpisz odpowiednią komendę w konsoli, aby rozpocząć testowanie (np. "flashnul X: -L", gdzie X to litera przypisana do Twojego pendrive'a).
- Po zakończeniu procesu testowania, aplikacja wyświetli raport, który zawiera informacje o ewentualnych błędach oraz pojemności pendrive'a.
4.3. Interpretacja wyników testu Flashnul
Wyniki testu Flashnul można interpretować podobnie jak wyniki testu H2testw. Jeśli narzędzie wykryje jakiekolwiek błędy, oznacza to, że Twój pendrive może być uszkodzony. W takim przypadku warto rozważyć naprawę lub wymianę nośnika. Jeśli wynik testu jest pozytywny, oznacza to, że pendrive prawdopodobnie działa prawidłowo.
Przykładowy raport flashnul - testu pamięci USB
Device size: 16,026,894,336 bytes (15.4 Gb)
Sector size: 512 bytes
Testing device, pass 1 of 2
Writing test pattern: 0xAA
Pass 1 of 2, pos: 16,026,894,080, 100.00%
Time left: 00:00:00, total time: 00:20:21
Testing device, pass 2 of 2
Writing test pattern: 0x55
Pass 2 of 2, pos: 16,026,894,080, 100.00%
Time left: 00:00:00, total time: 00:20:19
Verification of written data
Pos: 16,026,894,080, 100.00%
Time left: 00:00:00, total time: 00:15:45
No errors were found during the test.
Device successfully passed the test.
5. Sprawdzanie pendrive'a pod systemem Linux
🐧 System Linux również oferuje narzędzia do testowania pendrive'ów. Aby przeprowadzić test, będziesz musiał skorzystać z konsoli i wpisać odpowiednie komendy.
5.1. Narzędzia dostępne w systemie Linux do testowania pendrive'ów
W systemie Linux możemy skorzystać z takich narzędzi jak fsck, badblocks oraz ddrescue, które umożliwiają sprawdzenie nośnika pod kątem ewentualnych błędów oraz naprawę uszkodzonych sektorów.
5.2. Procedura sprawdzania pendrive'a w systemie Linux
- Podłącz pendrive do komputera z systemem Linux.
- Otwórz terminal i wpisz komendę
lsblk, aby zidentyfikować ścieżkę do pendrive'a (np. /dev/sdb1). - Wykonaj testowanie pendrive'a za pomocą jednego z narzędzi, np.
sudo fsck -v /dev/sdb1(zamień "/dev/sdb1" na ścieżkę do Twojego pendrive'a). - Przeczytaj raport zawierający informacje o ewentualnych błędach oraz pojemności pendrive'a.
6. Sprawdzanie pendrive'a na komputerze Mac
🍏 Użytkownicy komputerów Mac również mają dostęp do narzędzi umożliwiających sprawdzenie pendrive'a pod kątem ewentualnych uszkodzeń.
6.1. Używanie narzędzia "Pierwsza Pomoc" w systemie macOS
Narzędzie "Pierwsza Pomoc" wbudowane w system macOS pozwala na sprawdzenie nośników USB oraz naprawę ewentualnych błędów. Oto jak z niego skorzystać:
- Podłącz pendrive do komputera Mac.
- Otwórz aplikację "Dysk Utility" (Narzędzie dyskowe).
- Znajdź swój pendrive na liście nośników i zaznacz go.
- Kliknij na "Pierwsza Pomoc" w górnym pasku menu, a następnie na "Uruchom", aby rozpocząć proces sprawdzania pendrive'a.
- Po zakończeniu procesu, narzędzie "Pierwsza Pomoc" wygeneruje raport, który zawiera informacje o ewentualnych błędach oraz pojemności pendrive'a.
6.2. Inne metody sprawdzania pendrive'a na komputerze Mac
Oprócz wbudowanego narzędzia "Pierwsza Pomoc", użytkownicy komputerów Mac mogą również skorzystać z innych aplikacji, takich jak DriveDx czy Disk Drill, które oferują zaawansowane funkcje do testowania i naprawy nośników USB.
7. Podsumowanie
🔍 Regularne sprawdzanie pendrive'ów jest ważne, aby uniknąć utraty danych czy uszkodzenia nośnika. Wybór odpowiedniego narzędzia do diagnozowania pendrive'a zależy od systemu operacyjnego, z którego korzystasz.
7.1. Znaczenie regularnego sprawdzania pendrive'ów
Sprawdzanie pendrive'a pod kątem uszkodzeń pozwala na wczesne wykrycie ewentualnych problemów, dzięki czemu możemy uniknąć utraty danych oraz zapewnić dłuższą żywotność naszego nośnika.
7.2. Wybór odpowiedniego narzędzia do diagnozowania pendrive'a w zależności od systemu operacyjnego
W zależności od systemu operacyjnego, z którego korzystasz, możesz wybrać narzędzie, które będzie najlepiej dopasowane do Twoich potrzeb. Pamiętaj, że odpowiednie testowanie nośników USB może pomóc Ci uniknąć problemów oraz chronić Twoje cenne dane.